Ziel dieser Anleitung
Diese Anleitung beschreibt die Installation und Einrichtung von QMapShack. Der Fokus liegt zwar auf Linux, aber die meisten Schritte sind, abgesehen von den Dateipfaden unabhängig, vom Betriebssystem. Behandelt wird:
- Installieren des Programms
- Einrichten von Online-Rasterkarten als Kartenhintergrund
- Installation von Digitalen Höhendaten
- Einrichten des Routings mit BRouter
Die Anleitung wurde mit Version 1.17.1 erstellt.
QMapShack installieren
Linux
QMapShack ist in vielen Distribution als Paket enthalten. In diesem Fall genügt es, das Paket qmapshack und eventuelle Abhängigkeiten über die Paketverwaltung zu installieren. Für einige andere Distributionen gibt auf dieser Seite ein AppImage von QMapShack.
Für Distribution, für die es weder ein Paket noch ein AppImage gibt, bleibt einem nichts anderes übrig als die Quellen zu compilieren. Wer das schafft, kann sich vermutlich den Rest dieser Anleitung sparen.
Windows
Auf der QMapShack-Release-Seite findet man einen Verweis auf die aktuelle Installationsdatei für Windows.
Nach der Installation
Arbeitsverzeichnis anlegen
Es empfiehlt sich ein Verzeichnis anzulegen, in dem alle von QMapShack benötigten Dateien abgelegt werden, unter Linux z.B. ~/Dokumente/QMapShack, unter Windows Dokumente\QMapShack.
QMapShack starten
QMapShack nach dem ersten Start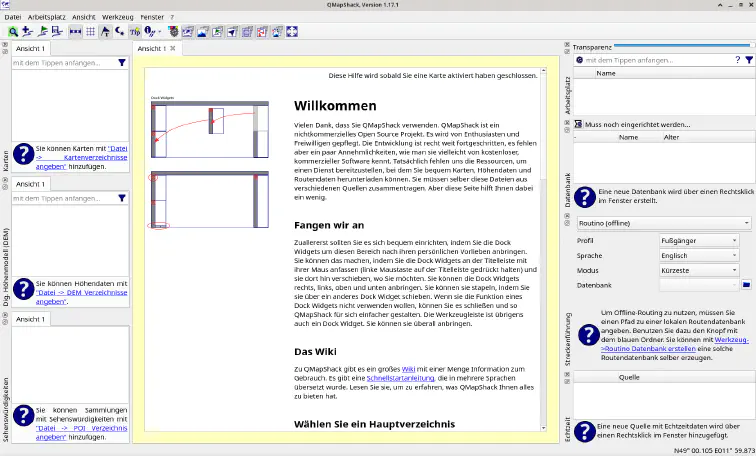
Online-Karten einrichten
- Menü > Datei > Kartenverzeichnisse angeben
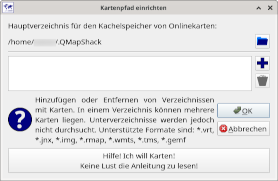
- Auf die Schaltfläche Hilfe! Ich will Karten! klicken
- Im anschließenden Dateidialog zum Unterordner
Mapsim Arbeitsverzeichnis, also~/Dokumente/QMapShack/Maps, navigieren und bestätigen - Im Fenster Karten, oben links, werden jetzt einige Online-Karten angezeigt.
- Rechtsklicke auf den Eintrag OpenStreetMap und wähle
Aktivierenaus. Im Arbeitsbereich wird die OpenStreetMap-Standardkarte angezeigt. - Mit Rechtsklick + Aktiviere/Deaktiviere kann zwischen den verfügbaren Karten gewechselt werden.
Falls die Karten unscharf angezeigt werden:
- Menü > Ansicht > Kartenansicht einstellen
- Skalierung auf Quadratisch setzen
- Im Feld Projektion & Datum eingeben:
+proj=merc +lat_ts=0.001 +type=crs
jhkjhdkjasdh 1234
Mehr Online-Karten
Das Kartenverzeichnis QMapShack/Maps enthält jetzt die Konfigurationsdateien der hinzugefügten Standardkarten :
OpenCycleMap.tms
OpenStreetMap.tms
OSM_Topo.tms
WorldSat.wmts
WorldTopo.wmts
Um eine weitere Online-Karte hinzuzufügen, genügt es, eine passende TMS- oder WMTS-Datei im Kartenverzeichnis abzulegen. Dateien für eine Vielzahl an Karten kann man u.a. von mtb-touring.net herunterladen (Link am Ende des Artikels). Man kopiert die Dateien in das Kartenverzeichnis und startet QMapShack neu oder aktualiert die Liste der Karten im Kartenfenster mit Rechtsklick + Karten erneut laden.
Höhendaten hinzufügen
Digitale Höhendaten (DEM-Daten) werden u.a. benötigt, um geplante Tracks mit Höheninformation zu versehen oder um aufgezeichnete Tracks mit Höhenwerten zu versehen. Außerdem können die DEM-Daten verwendet werden um die Karte mit einer Höhenschummerung und -schattierung zu versehen.
Die Verwaltung der DEM-Daten geschieht im Fenster Dig. Höhenmodell (DEM). Wie bei den Online-Karten wird mit Menü > Datei > DEM-Verzeichnisse angeben das Verzeichnis festgelegt, in dem die DEM-Dateien liegen, z.B. QMapShack/DEM. Auch hier gibt es eine Schaltfläche Hilfe!…, die QMapShack dazu veranlasst, Standard-DEM-Daten bereit zu stellen. Allerdings sind dies sehr grobe Daten und es empfiehlt sich die Daten selbst bereit zu stellen.
Es gibt verschiedene Quellen für DEM-Daten und je nach Quelle verschiedene Methoden, diese in QMapShack einzubinden. Eine Quelle mit sehr guten DEM-Daten ist die Seite Sonny’s LiDAR Digital Terrain Models, auf der hoch aufgelöste DEM-Daten einzelner Länder zum Download bereit gestellt werden. Je nach Ansprüchen und Speicherplatz kann man zwischen Daten unterschiedlicher Auflösung wählen. Wenn genug Speicherplatz vorhanden ist, empfiehlt sich die 20m-Variante, die für Deutschland etwa 1,3GB belegt.
Die heruntergeladene DEM-Datei kann an einem beliebigen Ort auf der Platte ablegt werden. Danach muss mit Menü Werkzeug > VRT-Builder eine VRT-Datei im DEM-Verzeichnis angelegt:
- Quelldateien auswählen: herunter geladen DEM-Dateidialog
- Zieldatei auswählen: Datei im DEM-Konfigurationsverzeichnis, z.B.
Dokumente/QMapShack/DEM/Deutschland_20m.tif - Start
- Im DEM-Fenster:
- Rechtsklick + *DEM erneut laden`
- Rechtsklick auf Deutschland 20m + Aktivieren`
Wenn alles geklappt hat, zeigt QMapShack rechts unten in der Statusleiste die Höhe und die Hangneigung der Position an, auf welche der Cursor im Kartenfenster zeigt.
Feintuning
Schummerung und Schattierung
- Aufklappen der DEM-Anzeigeoptionen durch Klicken auf das Dreieck neben der Bezeichnung der DEM-Ebene
- Großen Schieberegler ganz nach rechts stellen. Damit wird die Kartenebene ausgeblendet und es ist nur die DEM-Ebene sichtbar.
- Häkchen bei Schummerung und Schattierung setzen und mit den zugehörigen Schiebereglern experimentieren bis die Anzeige den Erwartungen entspricht.
- Karte durch Verschieben des großen Schiebereglers wieder soweit einblenden, bis das gewünschte Ergebnis erreicht ist.
Karten konfigurieren
Klickt man im Kartenfenster auf das Dreieck neben einer aktivierten Karte, öffnet sich ein Dialog mit Optionen. Mit dem Schieberegler kann die Transparenz der Karte eingestellt werden. So können mehrere Karten übereinander angezeigt werden, wobei die Sichtbarkeit der unteren Ebenen über die Transparenz der oberen Ebenen eingestellt wird.
Sind mehrere Ebenen aktiv, kann die Reihenfolge der Anzeige festgelegt werden, indem man die Reihenfolge der Karten in der Liste durch Ziehen/Ablegen verändert.
Manche Karten enthalten mehrere Ebenen. So enthält die standardmäßig eingerichtete OSM-Topo-Karte neben der eigentlichen Karte eine Ebene mit Wanderwegen. Andere Karten enhalten neben der Karte eine Ebene mit der Höhenschummerung. In diesen Fällen werden die Ebenen in den Kartenoptionen angezeigt und können einzel ein- und ausgeblendet werden.
Cache-Verzeichnis anlegen
Die Bildkacheln der Online-Karten werden auf dem Rechner in einem Cache-Verzeichnis zwischengespeichert und erst nach einer konfigurierbaren Zeit erneut heruntergeladen. Standardmäßig wird der Cache unter ~/.QMapShack angelegt. Da dieses Verzeichnis u.U. sehr viel Platz verbraucht, kann es sinnvoll sein, den Cache auf einer anderen Platte anzulegen. Dies geschieht so:
- Menü > Datei > Kartenverzeichnisse angeben.
- Ordnersymbol rechts oben anklicken und gewünschtes Verzeichnis auswählen.
Außerdem kann der Cache in den Einstellungen jeder Karte individuell konfiguriert werden. Zu den Einstellungen kommt man im Kartenfenster über einen Klick auf das Dreieck neben der Karte.